Doxyme Login
Do I need to register for an account?
In today’s fast-paced healthcare environment, efficiency and convenience are paramount. With Doxyme Login, healthcare professionals gain access to a robust platform designed to streamline patient communication, appointment scheduling, and telemedicine services. Through a secure and user-friendly interface, practitioners can log in to Doxyme from any device, facilitating seamless coordination of care and enhancing patient engagement. Whether managing appointments, securely sharing documents, or conducting virtual consultations, Doxyme Login empowers healthcare providers to deliver exceptional care while optimizing their practice operations. Experience the future of healthcare management with Doxyme Login.
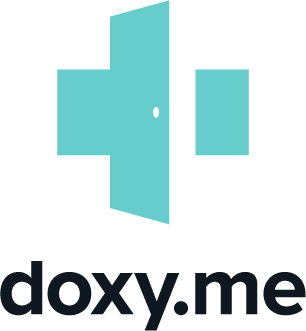
Harris Health Doxy Me Login
As of my last update, there isn’t a specific login portal called “Harris Health Doxy.me.” However, if you’re referring to accessing Doxy.me services through Harris Health, it’s likely that healthcare providers associated with Harris Health would have their own unique login credentials provided by their organization to access the Doxy.me platform.
If you’re a healthcare provider affiliated with Harris Health and need to access Doxy.me for telemedicine appointments or other healthcare services, you should contact your organization’s IT department or administrator for guidance on how to obtain your login credentials or access the platform.
It’s important to use the proper channels provided by your organization to ensure secure and authorized access to healthcare systems and platforms like Doxy.me.
Doxy Me Login For Patients
Patients typically do not need to create a login for Doxy.me. Instead, they are usually provided with a unique link by their healthcare provider to access their virtual appointment. Here’s how it typically works:
- Appointment Confirmation: Patients receive an appointment confirmation from their healthcare provider, which includes details about the virtual appointment, including the date and time.
- Link to Virtual Waiting Room: Along with the appointment confirmation, patients receive a unique link to the virtual waiting room on Doxy.me. This link is specific to their appointment and allows them to join the video call at the scheduled time.
- Accessing the Appointment: At the scheduled appointment time, patients can click on the provided link to enter the virtual waiting room directly from their web browser, without the need to create an account or login.
- Checking In: Once in the virtual waiting room, patients may be prompted to enter their name and check in for the appointment. Some healthcare providers may require additional information before the appointment begins.
- Joining the Video Call: After checking in, patients wait for their healthcare provider to join the call. Once the provider joins, the video consultation begins, and the patient can communicate with their provider as they would during an in-person visit.
By following these steps, patients can easily access their virtual appointments on Doxy.me without the need for a separate login. If patients have any questions or encounter difficulties accessing their appointment, they should contact their healthcare provider’s office for assistance.
How do i book an appointment with dynacare online
To book an appointment with Dynacare online, you can follow these general steps:
- Visit the Dynacare Website: Go to the official website of Dynacare, which is usually
- Locate the Appointment Booking Section: Look for a section on the website dedicated to appointment booking or scheduling services. This may be labeled as “Book an Appointment” or similar.
- Choose Your Service: Select the type of service you need. Dynacare offers various medical services such as blood tests, diagnostic imaging, and more.
- Enter Your Location: Provide your location information, including your city or postal code, to find the nearest Dynacare location offering the service you need.
- Select Date and Time: Choose a convenient date and time for your appointment from the available options. Dynacare typically provides a calendar interface or a list of available time slots.
- Provide Your Information: Enter your personal information as required. This may include your name, contact details, and any other relevant information requested by Dynacare.
- Confirm Your Appointment: Review the details of your appointment to ensure everything is correct. Once confirmed, submit your appointment request.
- Receive Confirmation: After submitting your appointment request, you should receive a confirmation email or message from Dynacare confirming the date, time, and location of your appointment.
If you encounter any difficulties or have specific questions about booking an appointment with Dynacare online, you can also contact Dynacare directly for assistance. They may have specific instructions or procedures for booking appointments based on the services you require and the locations available in your area.
Doxy Me Login Provider
To log in to Doxy.me as a healthcare provider, follow these steps:
- Visit the Doxy.me Website: Go to the official Doxy.me website using your web browser.
- Provider Login: Look for the “Login” or “Sign In” option on the website’s homepage. Click on it to proceed.
- Enter Credentials: You’ll be prompted to enter your username and password associated with your Doxy.me provider account. If you haven’t created an account yet, you’ll need to sign up first.
- Two-Factor Authentication (if enabled): If you have two-factor authentication enabled for your Doxy.me account, you may need to enter a verification code sent to your registered email or mobile device.
- Access Your Dashboard: Once logged in, you’ll be directed to your provider dashboard on Doxy.me. From here, you can manage your appointments, access patient waiting rooms, and start video calls with your patients.
- Begin Appointment: When it’s time for your appointment, you can join the video call by clicking on the patient’s name in your waiting room or by clicking on the appointment link provided by the patient.
- Secure Logout: Remember to log out of your Doxy.me account when you’re done to ensure the security of your patient information.
If you encounter any issues with logging in or need further assistance, you can reach out to Doxy.me support for help. They may provide additional guidance or troubleshooting steps based on your specific situation.